Update
Effective September 30 2024, ADT will retire the SureMD ASUS tablet (distributed by LifeShield), and users will no longer be able to use it to arm/disarm their security system and view weather and cameras. Because we are committed to providing the latest innovations in safer, smarter home security, we need to retire this tablet and its older version of Windows.
We encourage users to utilize their Blue by ADT app or keypad/touchpad to arm and disarm their system. The Blue by ADT app lets users conveniently access and control their security system on their smartphone anytime, from virtually anywhere.
Overview
The security touchpad is an interactive controller for your home security system. You can place it in a high traffic area in your home, near a door you use frequently or in your bedroom. You should place the security touchpad in the provided stand and place it on a table where it is easily accessible.
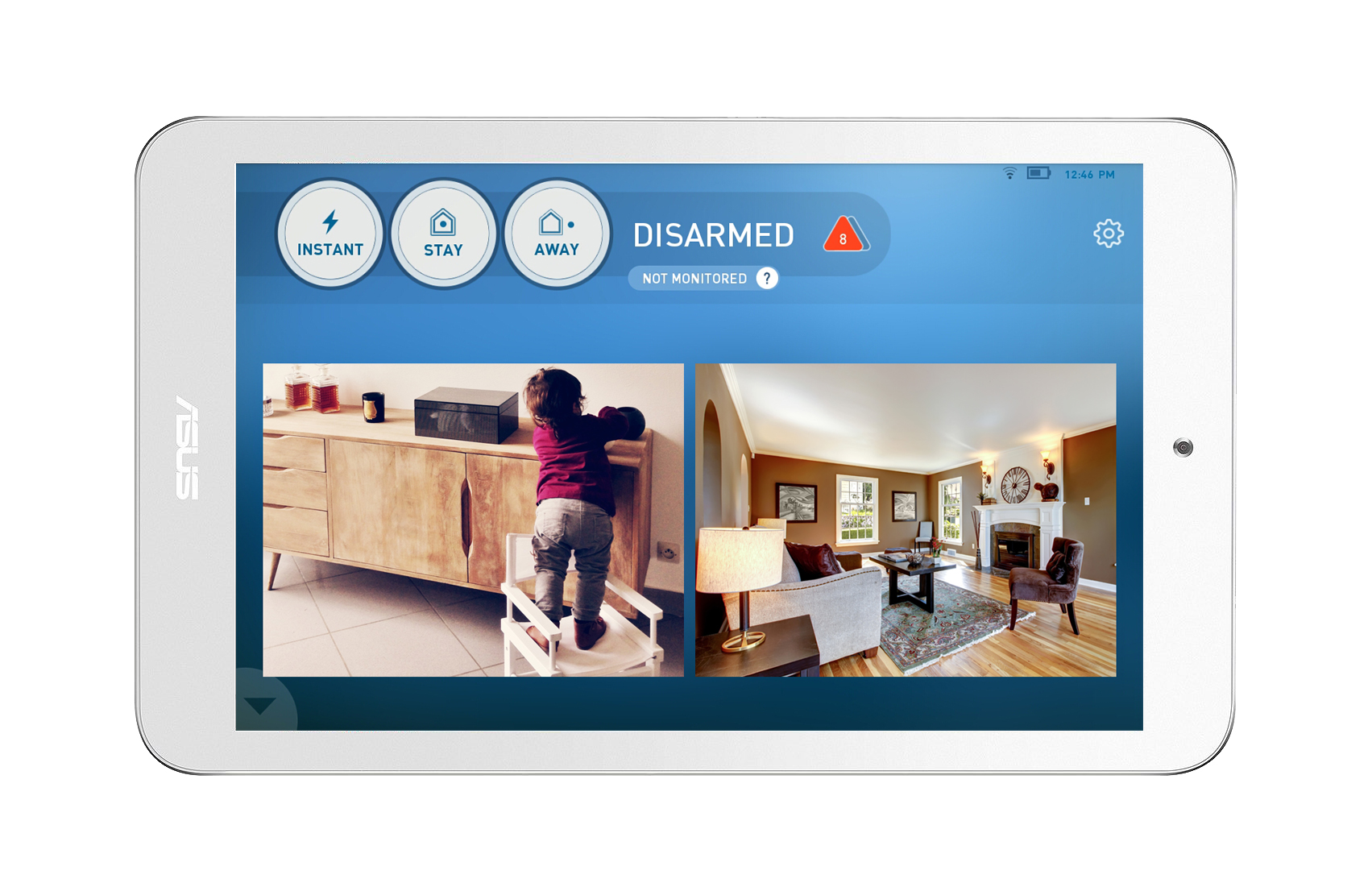
Setting up your security touchpad included in kit
- Connect power and turn on your security touchpad
- Plug power cord into the touchpad and into a power outlet to charge before use. It may take a few moments for the touchpad to charge.
- Keep the security touchpad plugged in as much as possible to avoid running out of power when you need it most.
- On the side of the touchpad locate the smaller button labelled with the power icon. Press and hold power button for 3 to 5 seconds until a white loading screen appears.
- Select Wi-Fi Settings
- Select your home‘s Wi-Fi network (SSID) from the list of available networks, then enter your Wi-Fi
password (case sensitive)
- You may also select Add a Network to manually enter your Wi-Fi network information.
- Contact your ISP (Internet service provider) if this information is not known.
- Next, enter your unique master code, which can be found on the welcome page of this guide, to activate the tablet.
- If you have not completed account registration, follow the steps on the screen to complete your registration.
Touchpad settings
- Panic button - When your security touchpad is on the same network as your base you will see a panic button that allows you to immediately dispatch the police department, fire department, or medical emergency responders. When the panic button is pushed, authorities are dispatched immediately, so some customers choose to turn off the button. This can be done by going to Settings > System > Touchpad Settings on your touchpad and then turning on or off the panic button.
- Speech enabled - Your security touchpad has the ability to do text-to-speech and let you know the name of the sensors that are opened. For example, when your front door opens, it will announce "front door opened." Under your touchpad settings you can enable or disable this at your leisure.
- Wi-Fi - To change the Wi-Fi network of your touchpad, go to Settings > Security > Touchpad Settings on your touchpad and select Wi-Fi settings. Here you can scan for networks, select the best network for your device, and enter your password to connect your device to your network.
- Brightness - Pending where you place your Touchpad, you may be interested in changing the brightness. You can adjust at Settings > Security > Touchpad Settings by changing it from low to high
- Screensaver - Your security touchpad will show a screensaver with the status of your system, the time, and the weather. When the screensaver is on you will have the option to choose a delay in the number of minutes for it to get started. By default this is 5 minutes. Note: The weather on the tablet may not be 100% accurate pending the location of the weather station related to your home. The weather is also updated twice an hour and not in real time.
- Time zone - By default your tablet will be shipped in Eastern Daylight Time, you can adjust this by going to Settings > Security > Touchpad Settings. Then scroll up on the right-hand side of the screen and choose “Select Time Zone.” * Scroll up to choose your correct time zone.
- Chime sound - If you would like to change the chime sound the tablet makes, you can adjust it in your touchpad settings by clicking on "Chime Sound" and then finding the sound that you like best.
- Entry delay sound - If you would like to change the entry delay sound the tablet makes, you can adjust it in your touchpad settings by clicking on "Entry Delay Sound" and then finding the sound that that you like best.
- Exit delay sound - If you would like to change the exit delay sound the tablet makes, you can adjust it in your touchpad settings by clicking on "Exit Delay Sound" and then finding the sound that that you like best.
Security touchpad troubleshooting steps
| What you may see... | The security touchpad is notifying you... | What you should do.... |
| “System Unavailable” | The Blue by ADT server is unavailable. | Verify that your Wi-Fi network and password are correct and Wi-Fi is working.
Restart your touchpad, by holding down the power button and then selecting Restart.
Please contact Support 877-464-7437 |
| “System Offline” | The Base is not connected to the Internet or Blue by ADT server. | Please check your connections on router and base to verify internet is working in the home.
If it is working, reset the base, by pressing and releasing the red reset button in back of the base, allow base to restart for 3- 5 minutes. If issue remains, please contact support 877-464-7437. |
| “Login Failure” | The touchpad is unable to login to your account. | Check your device list under settings and confirm the touchpad serial number is still listed with touchpad name. Verify the serial number on the back of the touchpad with your device list.
If touchpad is not listed, please contact Support 877-464-7437 |

